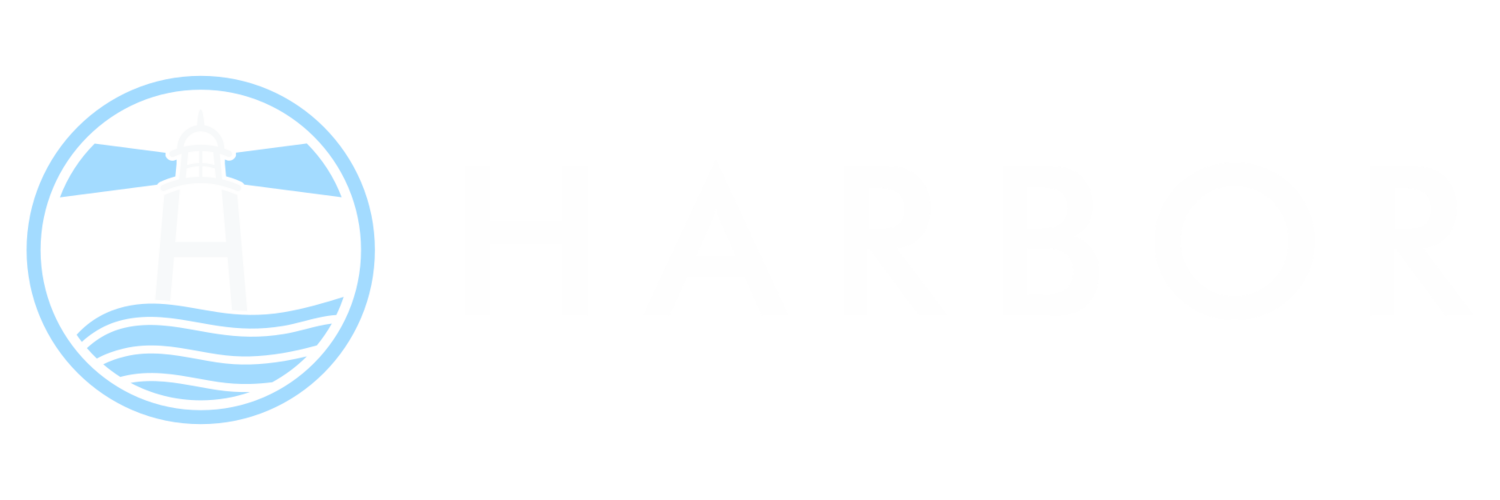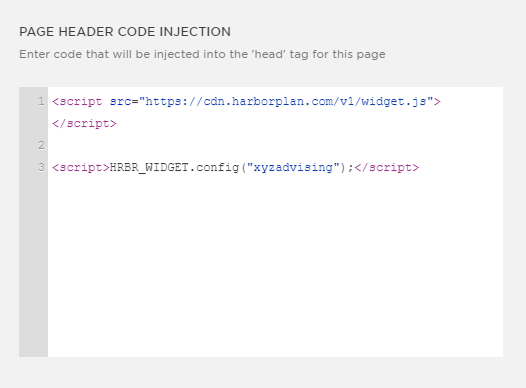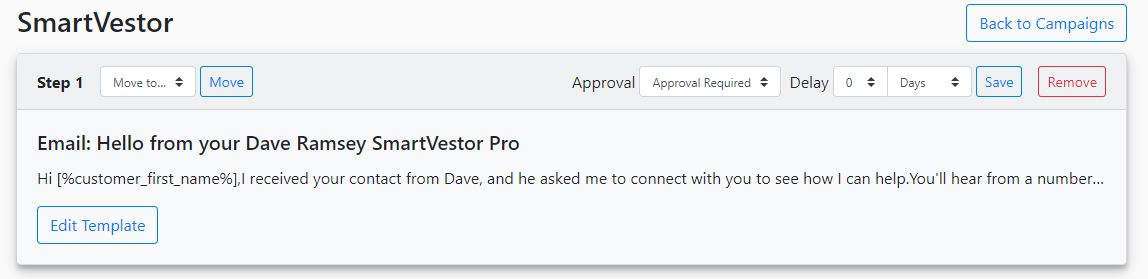Adding the Financial Health Widget to Your Site
This “Financial Health Widget” is a quick and easy way to add a floating “Call to Action” on your website that links directly to your Planning Discovery quiz. Start converting your web traffic with the widget
The Financial Health Widget
It floats at the bottom of the user’s screen, like it does on this page. Your widget will automatically adjust to match your firm’s colors, and link directly to your instance of the Financial Health Quiz.
How to Install it
You need to insert your Code Snippet into the "Header" or "Footer" of your page. If you’ve installed Google Analytics, or a Facebook "Pixel," you’ve already done something very similar.
Your Code Snippet
<script>HRBR_WIDGET.config("your-instance-name");</script>
Step-by-Step Instructions
Replace "your-instance-name" in the code snippet above with the link to the quiz we provide eg. "xyzadvising"
Navigate to the “Code Insertion” page of your website (see below for links specific instructions for the most common website platforms)
Paste your Code Snippet into the box—it should look something like this.
Once you’ve saved the page, that’s it! Your widget is live.
Still Not Sure How to Insert Scripts?
If you have a professional managing your website
Ask them to do this for you--it's a routine operation that should take 30 seconds
If you use a DIY website platform
Click below for platform-specific instructions for how to insert scripts:
Either header or footer inject will work fine.